将播放列表从 iPhone 传输到 iTunes 时遇到问题吗?如果是的话,别担心。本文提供了将播放列表从 iPhone 导入 iTunes 的具体教程。继续之前,请确保您的计算机上安装了最新版本的 iTunes。

将播放列表直接从 iPhone 传输到 iTunes 非常简单。下面是具体步骤。
1. 使用原装 USB 数据线将 iPhone 插入电脑,如果 iTunes 没有自动打开,则启动 iTunes。
2. 如果这是第一次将 iPhone 连接到计算机,请信任计算机。
3. 选择“在我的设备上”部分下的“播放列表” ,然后在右侧面板上选择所需的播放列表。
4. 点击 iTunes 窗口左上角的文件>资料库>导出播放列表... > 为导出的文件命名 >保存。
5. 单击 iTunes 窗口中的“文件” > “资料库” > “导入播放列表...” > 选择您刚才导出的文件。
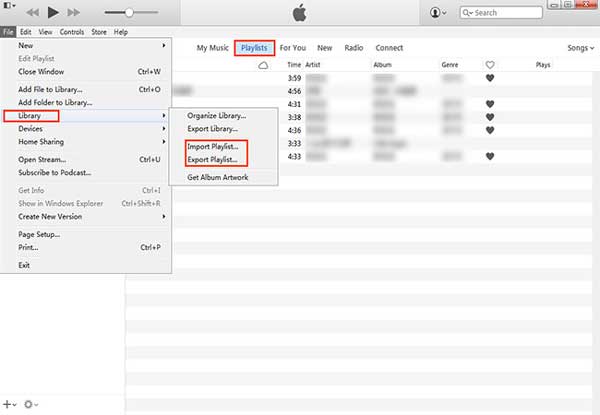
直接将播放列表从 iPhone 传输到 iTunes 会在您的计算机上保存一个 .txt 文件,该文件无法立即编辑或播放。因此,很多人并不热衷于借助 iTunes 将播放列表从 iPhone 同步到 iTunes。
Coolmuster iOS Assistant是一款功能强大且简单的工具,可将播放列表从 iPhone 导出到计算机或默认的 iTunes 备份位置。此外,它还允许您有选择地在计算机和 iPhone 之间传输数据。
Coolmuster iOS Assistant的亮点:
一键将 iPhone 数据备份到电脑或默认 iTunes 备份位置。 将备份恢复到另一个 iDevice。 有选择地在计算机和 iPhone 之间导入/导出文件。 支持播放列表、音乐、视频、照片、笔记、iBooks、日历、联系人、短信等。 支持多种可读音频格式,如MP3、M4A、AAC、WAV、AIF等。 广泛兼容所有iOS 5至iOS 16的iPhone,如iPhone 14/SE(第3代)/13 Pro Max/13 Pro/13/13 mini等。一键将播放列表从 iPhone 移动到 iTunes:
1. 在您的计算机上安装并运行该软件。
2. 通过 USB 将您的 iPhone 连接到计算机,如果出现提示,请点击 iPhone 上的“信任” 。一旦检测到,它就会在主界面上显示iPhone信息。

3. 单击顶部的超级工具包> iTunes 备份和恢复>备份。接下来,从下拉列表中选择您的 iPhone > 点击“将文件备份到默认 iTunes 备份位置”选项 > 单击“确定” 。它将所有 iPhone 数据(包括播放列表)导出到默认的 iTunes 备份位置。

如果 iTunes 库中有精彩的播放列表,您可以通过 iTunes 将它们移动到您的 iPhone。
就是这样:
对于 iTunes 12 及更高版本:
1. 在电脑上打开 iTunes,并将 iPhone 连接到电脑。确保 iTunes 可以检测并显示您的 iPhone。
2. 点击左侧面板上的“音乐” ,选中“同步音乐”旁边的框,然后选择“选定的播放列表、艺术家、专辑和流派”选项。
3. 在“播放列表”下选择要传输到 iPhone 的播放列表,然后点击“应用” 。
对于 iTunes 11 及更低版本:
1. 在电脑上运行 iTunes,并将 iPhone 插入电脑。
2. 当iPhone 图标出现在 iTunes 窗口中时,单击它,然后选择左侧面板上的“音乐” 。
3. 勾选“同步音乐”旁边的框,然后选中“选定的播放列表、艺术家、专辑和流派”选项。
4. 在播放列表下选择所需的播放列表,然后点击应用。

将播放列表从 iPhone 传输到 iTunes 或反之亦然并不像您想象的那么困难。如您所见,您可以使用iTunes或第三方工具轻松实现。但如果您想直接在计算机上使用播放列表,我建议您尝试Coolmuster iOS Assistant 。它将您的播放列表以可读格式从 iPhone 保存到 iTunes,整个过程只需几秒钟。
发表评论:
◎欢迎参与讨论,请在这里发表您的看法、交流您的观点。