你有没有遇到过这样的情况:刚买来的电脑使用起来非常流畅,但用不了多久,打开个文件都要等半天。许多人在遇到这种问题时,都会感到不知所措。你可能会怀疑是不是硬件出了问题,甚至想着要不要换一台新电脑,但其实很多时候,只需要进行一些简单的优化操作,就能够大大提升电脑的性能。

今天,我就来和大家分享一下Windows必做的十大性能优化,让你的电脑焕发新生。

我们平时在使用电脑的时候,会产生大量的临时文件和系统垃圾,这些垃圾文件会占用大量的磁盘空间,导致系统反应变慢。你可以通过Windows自带的“磁盘清理”工具进行清理。打开开始菜单,搜索框输入:磁盘清理,然后点击“磁盘清理”。这样就能有效释放硬盘空间,让系统运行更流畅。不知道怎么清理C盘垃圾,可以看我往期的文章,里面有详细的介绍。


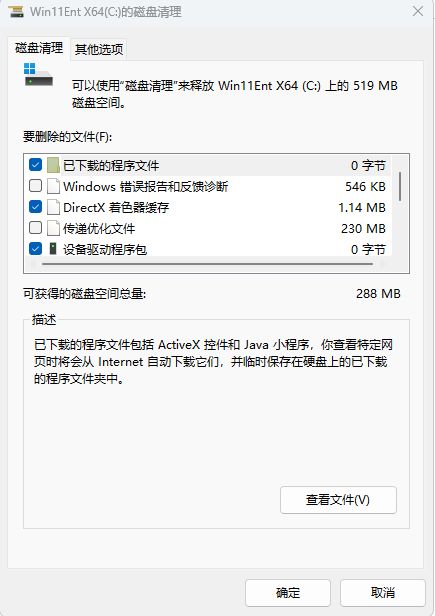
有些软件会在你开机的时候自动启动,占用系统资源,影响开机速度。你可以通过任务管理器来管理这些启动项。按下Ctrl + Shift + Esc,打开任务管理器,切换到“启动”选项卡,你会看到所有开机启动的程序,把一些不必要的程序禁用掉,可以提高开机速度。

驱动程序是系统与硬件通信的桥梁,过时的驱动程序可能会导致系统不稳定甚至硬件无法正常工作。通过第三方软件,可以轻松更新驱动程序,让硬件发挥最佳性能。
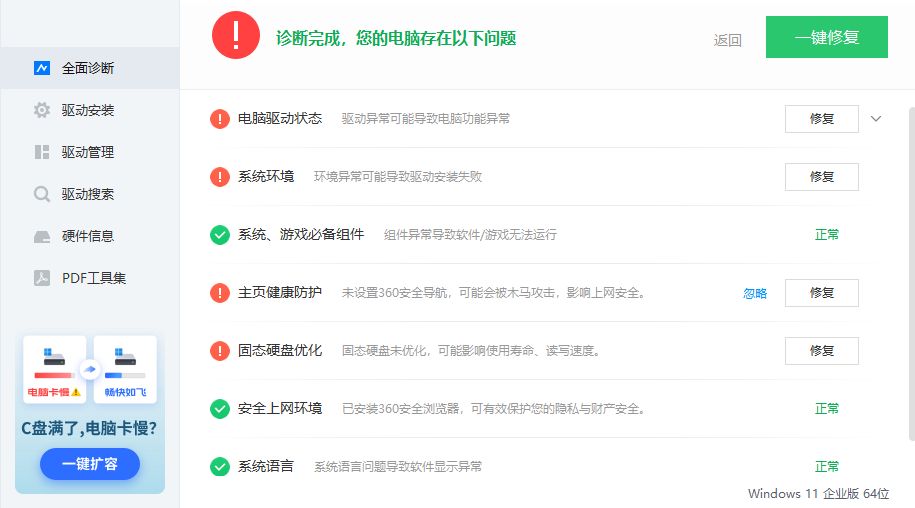
如果你使用的是笔记本电脑,电源设置也会影响系统性能。在控制面板中找到“电源选项”,选择“暴走模式”,这样能够优先保证系统性能,而不是电池续航。如果你是台式机,建议选择”卓越性能“ 或者 ”高性能“,别让你的电脑偷懒“摸鱼”。
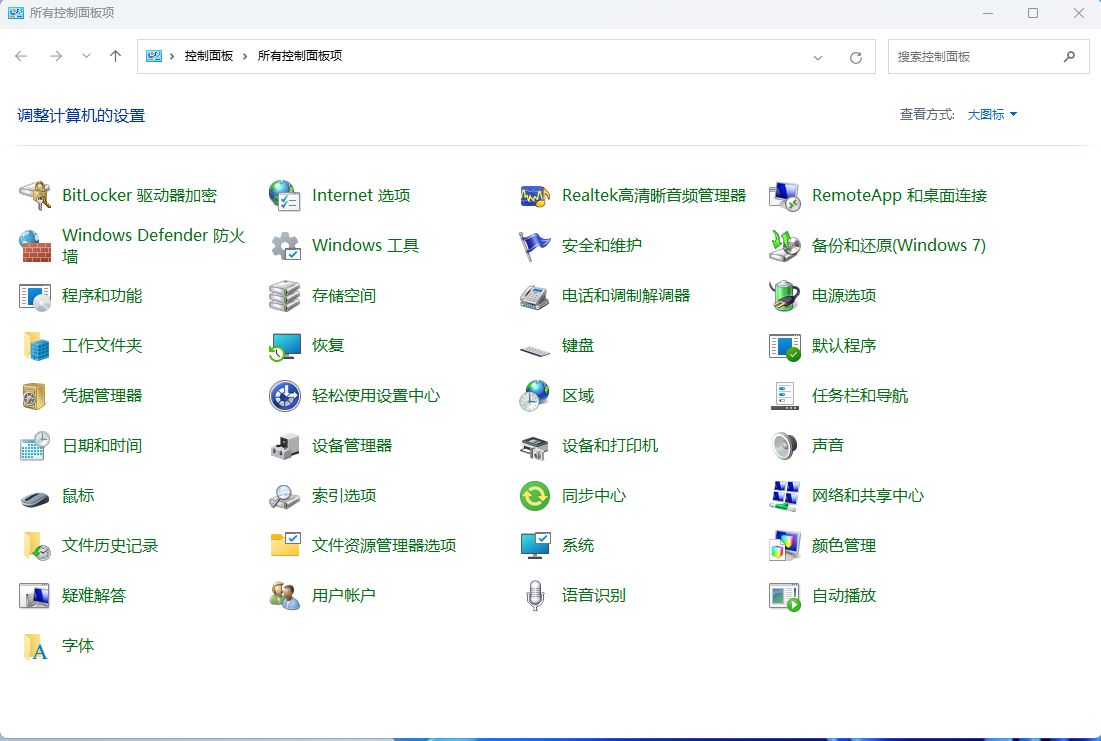

安装过多的软件会占用系统资源,特别是那些后台运行的软件。定期检查并卸载不常用的软件,可以释放系统资源,提高性能。进入控制面板,选择“程序和功能”,找到你不再需要的软件,点击卸载即可。当然,我更倾向于推荐Geek卸载,卸载软件的同时还能清理注册表。

当系统内存不足时,Windows会自动使用硬盘空间作为虚拟内存。你可以手动增加虚拟内存的大小,提升系统性能。右键点击“此电脑”,选择“属性”,点击“高级系统设置”,然后在“性能”选项卡中点击“设置”,在“虚拟内存”部分选择“更改”,根据需要调整虚拟内存的大小。如果你觉得以上设置太繁琐,我这边刚好有一键设置虚拟内存的批处理,双击即可设置。想要这个批处理的小伙伴,评论区回复“内存”,我安排。
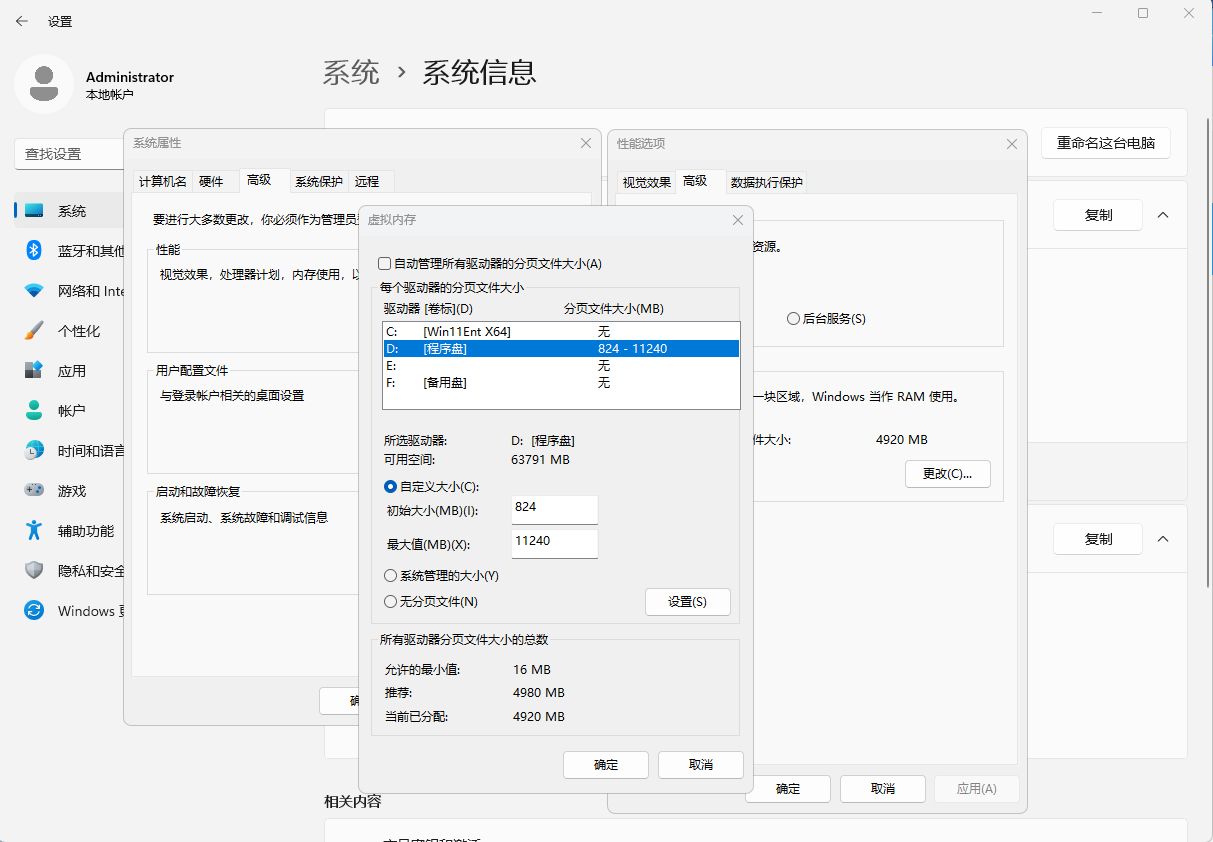
Windows默认启用了一些视觉效果,比如窗口动画、透明效果等,这些虽然看起来漂亮,但也会占用系统资源。在“高级系统设置”中,点击“性能设置”,先选择“调整为最佳性能”,再勾选这几项,系统会自动关闭这些耗费资源的效果。

如果你是固态硬盘,并且启用Trim空间回收,那这步你可以省略。而如果是机械硬盘,那磁盘碎片会导致文件读写速度变慢,影响系统性能。你可以通过Windows自带的“磁盘碎片整理”工具进行整理。打开“文件资源管理器”,右键点击你的C盘,选择“属性”,然后点击“工具”选项卡,选择“优化”,定期进行磁盘整理,可以有效提升文件读写速度。
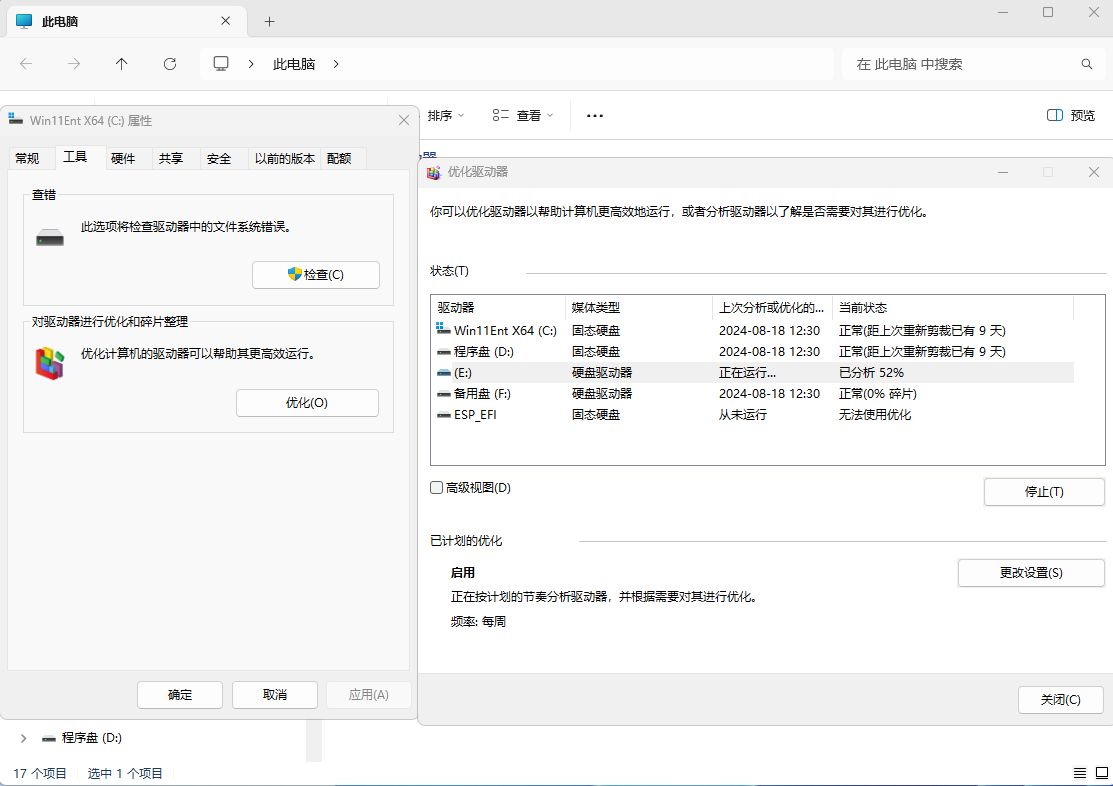
系统还原虽然可以在系统出现问题时进行恢复,但也会占用硬盘空间,影响系统性能。如果你有定期备份的习惯,可以考虑关闭系统还原。右键点击“此电脑”,选择“属性”,点击“系统保护”,选择你要关闭的磁盘,点击“配置”,选择“禁用系统保护”。

Windows系统会定期发布更新,修复漏洞,提升性能。保持系统最新版本,可以保证系统稳定性和安全性。通过“设置”中的“更新和安全”选项,检查并安装最新的系统更新。当然啦,更新之前最好做下系统备份,万一更新过后,系统蓝屏了呢?

以上就是Windows必做的十大性能优化,通过这些优化,不仅可以让你的电脑速度更快,还能延长电脑的使用寿命,不妨动手试一试。
你还有哪些好用的优化方法吗?欢迎在评论区分享你的经验和心得。如果觉得本文对你有帮助,别忘了点赞、评论、转发,让更多的小伙伴受益!关注我,获取更多实用的电脑技巧和资讯。
发表评论:
◎欢迎参与讨论,请在这里发表您的看法、交流您的观点。